Zoom is one app that has become really popular in the last couple of weeks. It is available across all the platforms including Windows, iOS and Android. Here we tell you how to download and things you need to know what all is needed to get the best out of Zoom.
Zoom has a dedicated download centre where you can also find Zoom plugin for browsers, etc. It even has a dedicated plugin for iPhone/iPad in case you want to share your screen with other Zoom users.
For starters, all you need is the base app called . Zoom Cloud Meetings Android and iOS users can download the app via their respective app stores, while Windows users need to download the .exe installer for Zoom from its official website.
Well, this is a lot more complicated than downloading a normal app because there are tons of other Zoom apps specially designed for different purposes. For example, there’s dedicated software for conference calls.
Make sure you download the Zoom Cloud Meetings app
A search in the App Store or Google Play Store will reveal a lot of products called Zoom, and a lot of other products by the actual makers of Zoom as well. Downloading the wrong app–especially if your meeting is happening soon–can be frustrating.
The app you’re looking for is called Zoom Cloud Meetings. Other Zoom apps are for integrations or conference room scheduling, which are useful for enterprise workers, but not necessarily those who just need to host or attend a Zoom meeting on their mobile device.
Here are the links:
- Zoom Cloud Meetings for iOS: Link
- Zoom Cloud Meetings for Android: Link
- Zoom Cloud Meetings for Windows: Link
- Zoom app for Mac: Link
How to host a new meeting in Zoom from your phone
Anyone with a free Zoom account can host a meeting. Meeting size limits are set to 100 users, including the host, for both free and paid accounts–unless you’ve paid for larger meeting capacity. For free Zoom accounts, meetings with two or more people will automatically end at the 40-minute mark.
After you install the Zoom app on your iOS or Android device, have an active Zoom account, and sign in to the app.
From there, simply tap on New Meeting, then Start A Meeting, and you’ll be in a new conference where you can access controls to share documents, invite other people, and do other things similar to what you can do in the desktop version of Zoom for macOS and Windows.
1. Enter login credentials and click on Sign in button
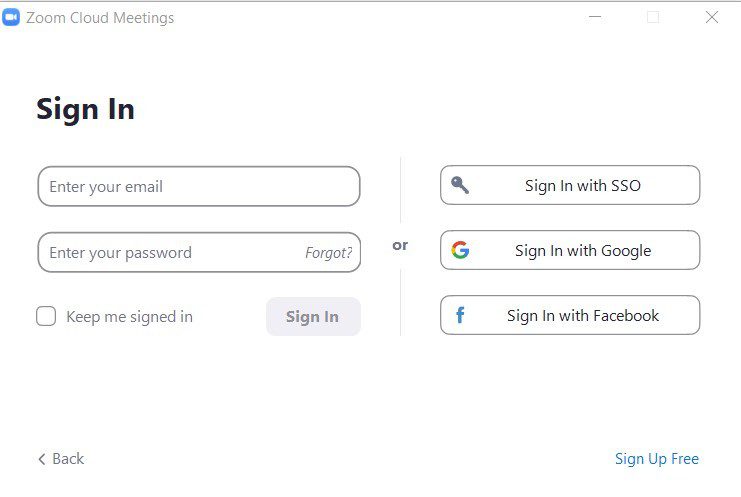
2. Once logged in, the homepage contains four options — New Meeting, Join, Schedule and Share screen.
- New Meeting: Hosts new meetings, here you can invite more people using their Zoom ID, email address or meeting name.
- Join: Allows users to enter into other meeting hosted by someone else using meeting ID and password
- Schedule: Allows to schedule meetings
- Share Screen: As the name suggests, enables screen sharing feature, efficient while showing some presentations, etc.
3. To host a new meeting tap on New Meeting option
Here a new window will open seeking necessary permissions such as camera and microphone with no other participants in it. That you’ll have to add manually in the next step
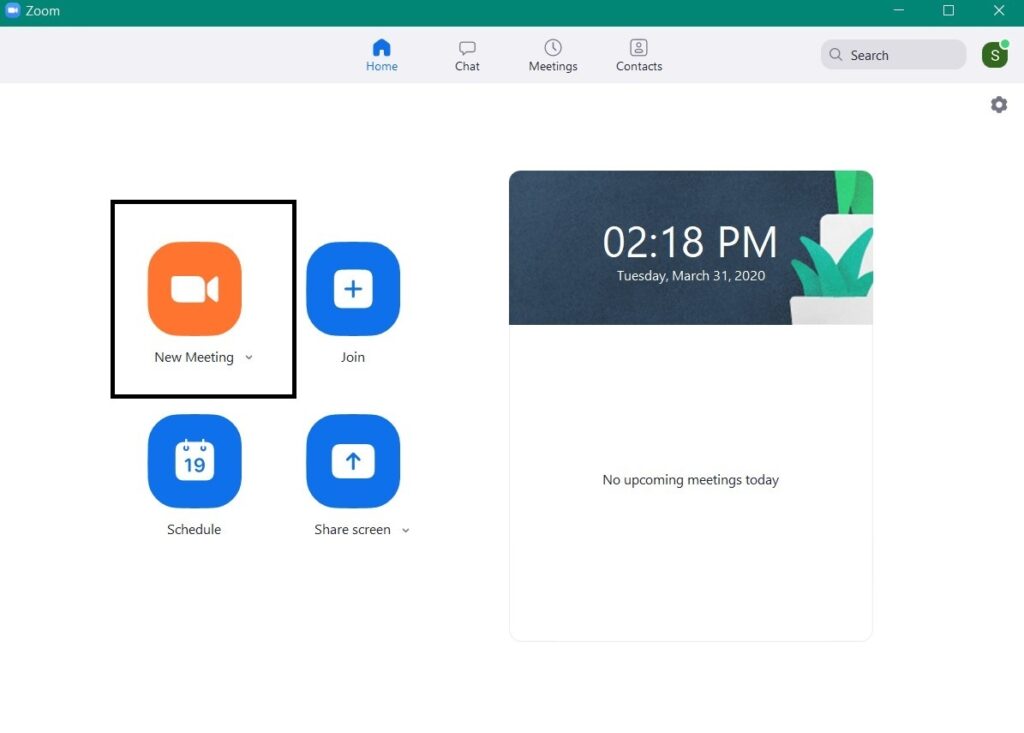
4. Now, look for Invite option at the bottom of the video or meeting screen and click on it
Here you can invite other participants using their email address or Zoom ID. The service also allows users to copy the joining URL and share it via email or other services.
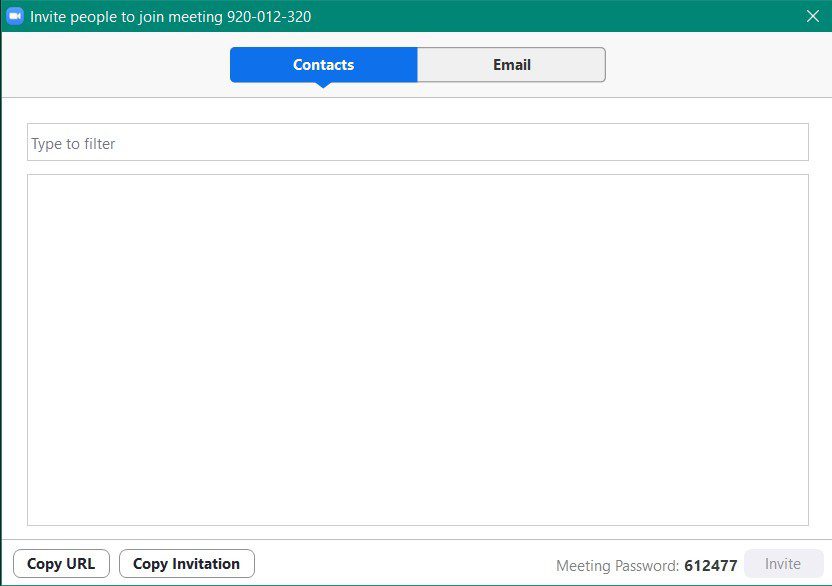
5. Once done, wait for others to join the meeting
How to join a meeting in Zoom from your phone
If you’ve ever joined a meeting on the Zoom desktop app, you’re familiar with how joining a meeting works: The host sends you a link via email, text, or in the Zoom app (if you have both shared Zoom contact details), you click the URL, and the Zoom app automatically joins the meeting.
It’s the same on mobile devices: If you get an email to join a conference and have the Zoom mobile app installed, all you need to do is tap on the meeting URL and Zoom Cloud Meetings will launch, adding you to the meeting. If you don’t have Zoom Cloud Meetings installed, at which point you’ll have to download and run the app–a Zoom account is not required to join meetings.
How to find keyboard shortcuts for Zoom

Zoom has a long list of keyboard shortcuts that you can use before or during a videoconference. By using these shortcuts, you can quickly join a meeting; mute and unmute the audio; start, pause, and stop recording; switch views from Speaker (a large image of the person speaking) to Gallery (several equally sized images, no matter who is speaking); and perform a variety of other tasks.
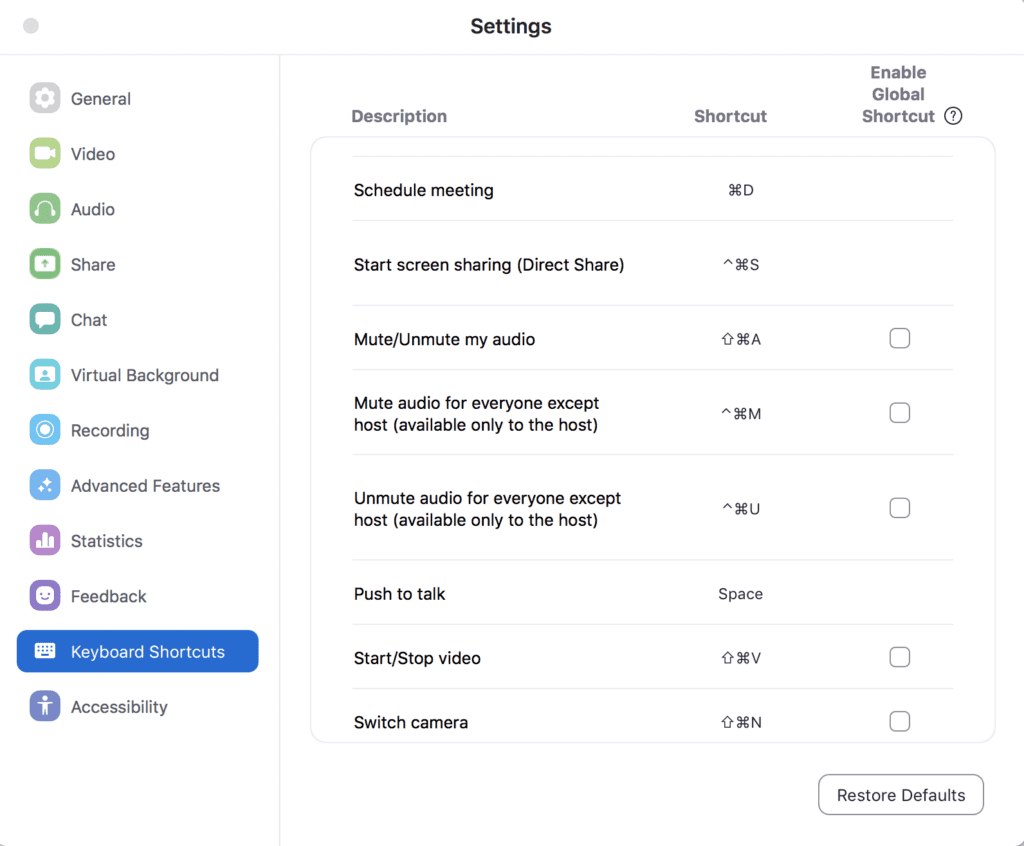
You can easily find a list of those tasks, and the shortcuts that you can use, in your Zoom app:
- Go to Zoom’s settings by clicking on the gear in the upper right-hand corner
- In the left-hand menu, select “Keyboard Shortcuts”
Of course, the keys you press on a Mac or a Windows PC will be different, but no matter which platform you use, those shortcuts can be really useful when you’re on a laptop Zoom call.
Error: When joining a zoom meeting (5000, 5003, 5004, 104101-104118)
Error 5000, 5003, 5004
Cause:
This error occurs when trying to connect to the Zoom web service. There are several possible causes for this problem.
Troubleshooting procedure
- If your network uses a firewall or proxy, ask your network administrator to check your firewall and proxy settings .
Reference: Link collection about FW setting requirements about network firewall - If anti-virus software such as McAfee Web Protection or AVG may be blocking the connection to Zoom, please disable the service and try again.
- Contact your internet service provider to make sure you can connect to the Zoom service.
If the problem persists, please send a request to Zoom .
Error 104101 to 104118
Errors 104101, 104102, 104103, 104104, 104105, 104106, 104110, 104111, 104112, 104113, 104114, 104115, 104116, 104117, 104118
Cause:
Problem with connecting to Zoom server.
Troubleshooting procedure
- If your network uses a firewall or proxy, ask your network administrator to check your firewall and proxy settings .
- Reference: Link collection about FW setting requirements about network firewall
- If anti-virus software such as AVG may be blocking the connection to Zoom, please disable the service and try again.
- Contact your internet service provider to make sure you can connect to the Zoom service.
If the problem persists, please send a request to Zoom .
For more information on this article, see Errors 5000 , 5003 , 5004 When Joining a Meeting and Errors 104101-104118 When Joining a Meeting .
Can I use Bluetooth headphones in Zoom App?
Yes.
Yes, as long as your tablet or mobile device is compatible with your Bluetooth device.
Note: For more information on configuring Bluetooth devices, please refer to the tablet or mobile device user manual.










